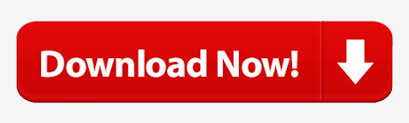

Once you’re satisfied with your cinemagraph, hit the ‘Export Cliplet’ button and you will see three file formats to export to. When hit the Play button you’d notice that the transition is smoother. Enable ‘Smooth’ located under the Play button at the project timeline. If it still does not look perfect, here is a little tip. If you’re not satisfied with the results, try fine tuning Step 2 by either adding or removing one or two frames to the the ‘animated’ selection. Hit the play button at the bottom to see if the effect works well. In this caes, it’s the rotating wheel you see below. This is for you to draw an outline of the area you want to ‘animate’. Notice that your cursor now looks like a pen highlighted in green. Once you’ve done that, draw around the area you want to ‘animate’. There is no limit as to how long or short the loop should cover but to ensure smoothness of the effect, you may want to adjust this a few times to get the effect just right.
CLIPLETS SIMILAR FULL
In this example, we have chosen to feature the wheel going one full round. Remember that the ‘animated’ area goes in a loop. Move the orange area on the imported clip timeline to indicate where the ‘loop’ starts and ends.
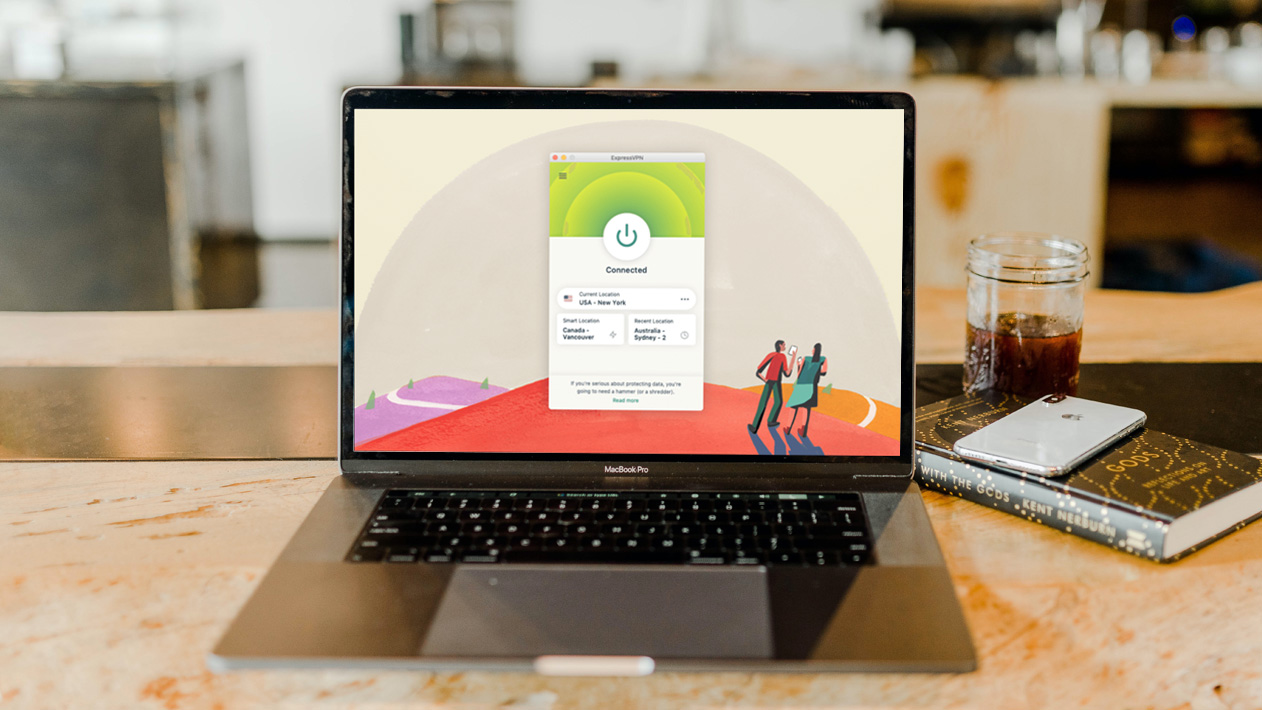
Select a small part of the clip with the animation you want to feature. A new layer titled ‘loop’ will be created.
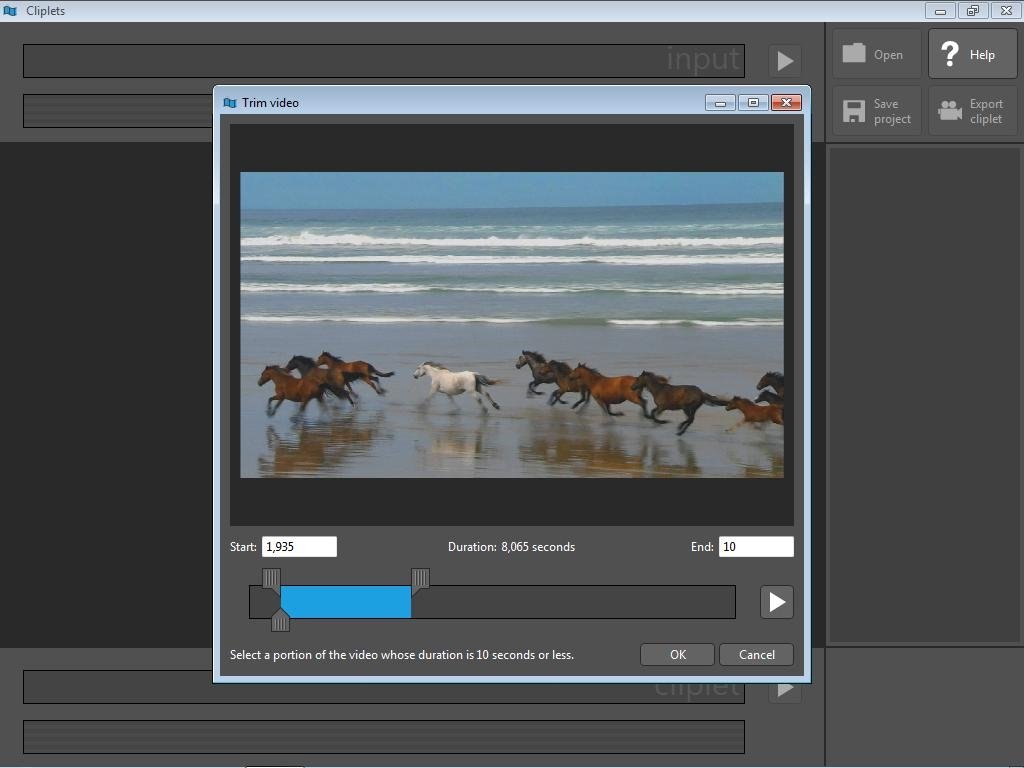
Next thing you have to do is click on Add new layer located on the layers panel on the right. The wheel is steady around the centre of the screen. The background chosen (and shown) here is after the hand had spun the wheel and is resting on the board. You’d want to pick a background where the object you want to ‘animate’ is not moving about too much. You select a background by sliding the top square along the timeline. So, the first step is to choose that ‘paused’ background. Do not worry about the edges moving about, and not ‘staying put’, as those are the effects of stabilizing the video. You will notice that your video is stabilized with almost no shaky movements. Now, go ahead and drag your short clip into the project viewing area. Make sure that the video is recorded with a steady hand, and that it is not too jerky. Next, get a short clip of what you want to turn into a cinemagraph.
CLIPLETS SIMILAR SOFTWARE
Let’s first take a look at the user interface of the Cliplets software (numbered for your convenience): Note that it currently only works with Windows 7.
CLIPLETS SIMILAR DOWNLOAD
To start off using Cliplet, click here to download the 32-bit version for the 64-bit version. So in the case of the image above, the green area is the selected area that ‘plays’ in a loop while the background is ‘paused’ at some point. How Cliplets WorkĬliplets works by ‘pausing’ the background while only a selected area of the video ‘plays’ in a loop.
CLIPLETS SIMILAR HOW TO
Today, we’re going to run through a few steps on how to make your own cinemagraph with an easy-to-understand program with help from Cliplets. Well, let us tell you a secret it is not very hard to do.Ĭheck out this picture of a skateboard wheel we did in less than 5 minutes! Although it is not the most exciting picture, it sure has a cool effect. You might have checked out our post on cinemagraphs and are now wondering how to create your own.
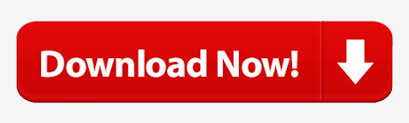

 0 kommentar(er)
0 kommentar(er)
